ChartTrader
In diesem Artikel zeigen wir Ihnen, wie Sie auf den ChartTrader zugreifen, eine Order erstellen, das Tool an Ihren Handelsstil anpassen und die Orders ändern oder stornieren können.
ChartTrader öffnen
- Bitte loggen Sie sich in die Trader Workstation (TWS) ein. Falls Sie die TWS noch nicht installiert haben, können Sie dies hier tun.
- Öffnen Sie einen Chart, indem Sie auf das Chart Symbol in der oberen linken Ecke der TWS klicken und mit einem Klick auf OK bestätigen.
- Klicken Sie auf Bearbeiten in der oberen linken Ecke des Charts und wählen Sie dann die Option Globale Chart-Konfiguration aus. Wählen Sie Charts > Einstellungen auf der linken Seite. Aktivieren Sie die ChartTrader Option, indem Sie das entsprechende Kästchen auf der rechten Seite im Bereich Anzeige markieren. Klicken Sie auf OK, um zu bestätigen.
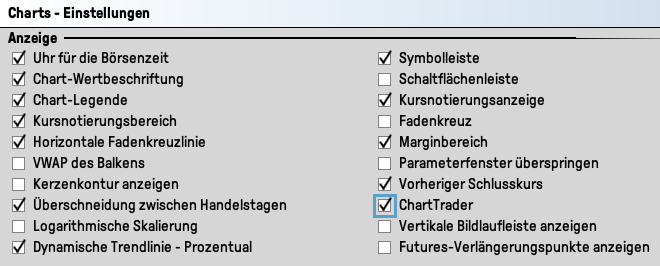
Erstellen Sie eine Order mit den Standardeinstellungen
- Öffnen Sie einen Chart und navigieren Sie zu Bearbeiten in der oberen linken Ecke und wählen Sie Globale Chart-Konfiguration.
- Aktivieren Sie im Abschnitt Anzeige auf der rechten Seite das Kontrollkästchen Schaltflächenleiste und klicken Sie auf Übernehmen und OK, um das Buttons Panel zu Ihrem Layout hinzuzufügen.
- Alternativ wählen Sie im Chart-Menü in der oberen linken Ecke Anzeigen > Aktionsschaltflächen. Hier können Sie die Schaltflächenleisten entweder ausblenden oder direkt zum Chart-Rahmen hinzufügen.

- Klicken Sie in der Schaltflächenleiste auf den Kauf oder Verkauf Button, um eine Order zu erstellen. Eine gestrichelte blaue Linie erscheint und zeigt einen möglichen Einstiegspunkt an. Passen Sie den Einstiegspreis an, indem Sie die blaue Kauf-Linie mit der Maus verschieben.
Hinweis: Wenn keine blaue Linie angezeigt wird, haben Sie wahrscheinlich eine MKT-Order als Voreinstellung ausgewählt. Um dies zu ändern, gehen Sie zu Bearbeiten > Globale Chart-Konfiguration, wählen Sie auf der linken Seite ChartTrader, dann Schaltflächen, und klicken Sie nun auf Standardeinstellungen verwenden auf der rechten Seite. Bestätigen Sie mit Übernehmen und OK. - Positionieren Sie die blaue Linie am gewünschten Handelspreis. Machen Sie einen Linksklick, um die Platzierung der Order abzuschließen; die gestrichelte blaue Linie wird dabei durchgezogen.
- Neben der blauen Linie erscheinen die Schaltflächen T (Transmit = Übermitteln) und CXL (Cancel = Abbrechen).
- Klicken Sie auf CXL, um die Order zu stonieren.
- Um die Order zu übermitteln, klicken Sie links neben der blauen Linien auf die Schlatfläche T oder verwenden Sie die Schaltfläche Übermitteln in der Registerkarte Orders.
- Überprüfen Sie die Order im Orderbestätigung Fenster und klicken Sie auf Übermitteln.
Order anpassen
Sie haben zwei Möglichkeiten, um Ihre Order im ChartTrader anzupassen:
- Registerkarte Orders: Passen Sie Parameter wie Limitpreis, Menge, Ordertyp oder Gültigkeitsdauer direkt in der Registerkarte Orders an. Klicken Sie mit der linken Maustaste auf die entsprechende Spalte, um die Parameter zu ändern. Nach der Anpassung klicken Sie in der Spalte Übermitteln auf Aktualisieren. Bestätigen Sie die Orderübermittlung im Orderticket.
- Chart Interaktion: Klicken Sie mit der rechten Maustaste auf die blaue Linie im Chart. Wählen Sie im darauf folgenden Menü Ändern > Orderticket, um Anpassungen im Orderticker vorzunehmen.
Nach der Anpassung klicken Sie auf Vorschau, Übermitteln oder Annehmen wählen, um die Order zu aktualisieren.

Bracket-Order anhängen
Sie können Orders anhängen, indem Sie mit der rechten Maustaste auf die blaue Linie im Chart klicken und die gewünschte Option unter dem Punkt Anhängen auswählen. Zusätzliche Linien werden dem Chart hinzugefügt. Ziehen Sie die Linien, um die LMT- und STP-Preise anzupassen, oder verwenden Sie die Orders-Registerkarte, um Änderungen vorzunehmen, bevor Sie die Order übermitteln.
Hinweis: Bracket-Orders werden aktiviert, nachdem die übergeordnete Order ausgeführt wurde.
Weitere Einstellungen
- Gehen Sie auf Bearbeiten in der oberen linken Ecke Ihres Charts.
- Wählen Sie Globale Chart Konfiguration.
- Klicken Sie auf Charts > ChartTrader auf der rechten Seite des Menüs. Dies öffnet ein weiteres Menü, wo Sie verschiedene Chartparameter anpassen können.
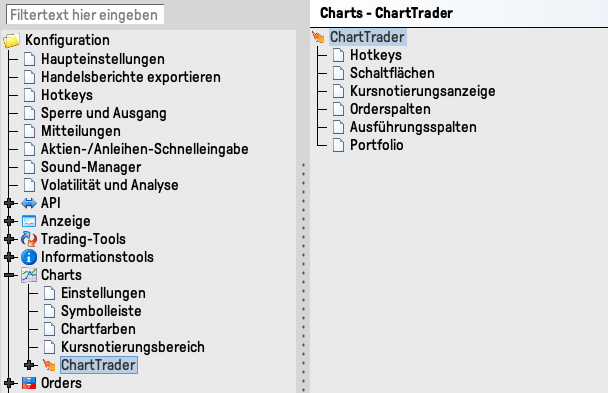
- Hotkeys: Konfigurieren Sie Tastatur- und Maus-Shortcuts für eine effiziente Navigation. Überprüfen Sie die verfügbaren und aktivierten Shortcuts im Abschnitt “Konfigurierte Shortcuts”.
- Schaltflächen: Aktivieren Sie das Schaltflächenfeld im Chart und passen Sie es an, indem Sie Schaltflächen hinzufügen oder bearbeiten. Zum Beispiel ermöglicht Ihnen die blaue Kauf-Schaltfläche, eine Einstiegspreislinie mit der Maus festzulegen.
- Kursnotierungsanzeige: Passen Sie die Spalten in der Kursnotierungsanzeige an. Fügen Sie beispielsweise den unrealisierten G&V durch einen Klick auf Hinzufügen und Übernehmen hinzu.
Hinweis: Aktivieren Sie die Kursnotierungsanzeige unter Anzeigen, falls diese nicht direkt im ChartTrader angezeigt wird. - Orderspalten und Ausführungsspalten: Passen Sie die Spalten für die Registerkarte Orders an. Fügen Sie zum Beispiel die Orderspalte Ausgeführt hinzu, indem Sie auf Hinzufügen und Übernehmen klicken, um die Gesamtanzahl der ausgeführten Aktien anzeigen zu lassen.
- Portfolio: Aktualisieren Sie die Spalten für die Registerkarte Portfolio.
Häufig gestellte Fragen
Im ChartTrader können Sie alle Produktklassen handeln.
Obwohl Echtzeit-Marktdaten für den Handel im ChartTrader nicht zwingend erforderlich sind, können sie dennoch äußerst hilfreich sein.
Unsere Anleitung zum Abonnieren von Echtzeit-Marktdaten finden Sie hier.
Die SMART-Chartanalyse untersucht und vergleicht aktuelle Kurse an verschiedenen Handelsplätzen und zeigt die vorteilhaftesten Kurse für ein bestimmtes Wertpapier an.
Um SMART-Charts effektiv in Ihre Handelsstrategie zu integrieren, benötigen Sie Echtzeit-Marktdaten-Abonnements für alle Börsen, an denen Ihre Finanzinstrumente gehandelt werden. Unsere Anleitung zum Aktivieren von Echtzeit-Marktdaten finden Sie hier.
Um Marktdaten eines bestimmten Börsenplatzes visuell darzustellen, können Sie einen Directed Chart erstellen. Typischerweise bietet der primäre Handelsplatz die höchste Liquidität und das größte Handelsvolumen, was zu den vorteilhaftesten Kursen führt. Durch das Abonnieren der Marktdaten dieser speziellen Börse wird der Directed Chart vollständig mit aktuellen Informationen gefüllt und aktualisiert sich automatisch.
- Geben Sie das Symbol des Wertpapiers in die Watchlist ein und klicken auf Enter.
- Wenn der Punkt Aktie (Directed) nicht im Auswahlmenü sichtbar ist, klicken Sie auf den kleinen Pfeil nach unten, um versteckte Menüpunkte anzuzeigen, und wählen Sie Aktie (Directed) aus.
- Es wird eine Auswahl an Börsenplätzen angezeigt. Wählen Sie entweder die Heimatbörse für das Produkt oder die Börse aus, für die Sie ein aktiviertes Echtzeit-Marktdatenabonnement haben. Nach Ihrer Auswahl klicken Sie auf OK.
- In Ihrer Watchlist wird eine neue Directed-Ticker-Zeile erscheinen. Diese zeigt das Symbol gefolgt von der ausgewählten Börse an, vorangestellt mit dem @-Zeichen. Klicken Sie nun mit der rechten Maustaste auf diese Directed-Ticker-Zeile und wählen Sie Chart > New Chart aus.
- Ein neuer Chart wird angezeigt. Auf der linken Seite der Symbolleiste sehen Sie nach dem Vertragssymbol die Börse, die Sie ausgewählt haben. Das @-Zeichen zeigt an, dass es sich um einen Directed Chart handelt.
