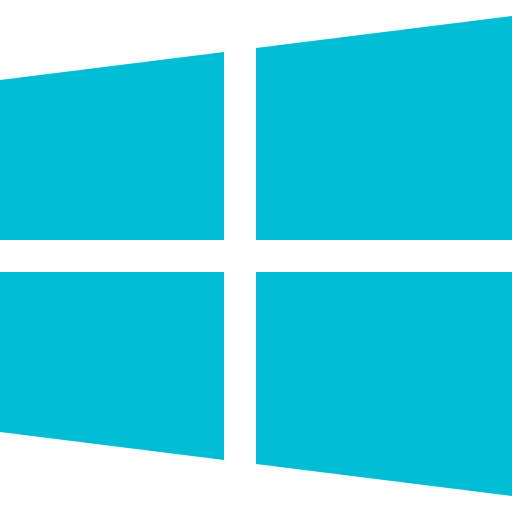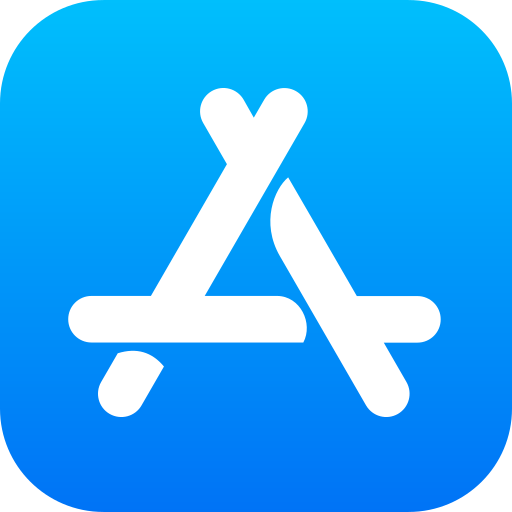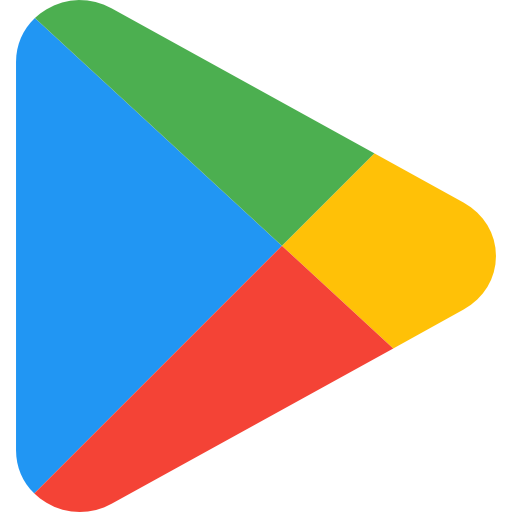TeamViewer QuickSupport
Mit Hilfe der Fernwartungssoftware Teamviewer QuickSupport kann sich unser Service-Team nach Ihrer Zustimmung mit Ihrem Gerät verbinden und Sie direkt an Ihrem Bildschirm unterstützen.
Laden Sie die Software herunter und melden sich telefonisch bei unserem Kundenservice, damit wir Sie optimal bei Ihren Anfragen unterstützen können.
Download
Die Fernwartungssoftware TeamViewer QuickSupport ist kostenlos und kann sowohl auf Windows, macOS und Linux, als auch auf iOS und Android installiert werden.
Systemanforderungen
Folgende Mindestanforderungen gelten an die Betriebssysteme; neuere Versionen werden ebenfalls unterstützt:
| Windows | macOS | Linux | iOS | Android |
|---|---|---|---|---|
| Windows 7 | macOS 10.15 (Catalina) | Ubuntu/Debian | iOS 15 | Android 5.1 |
Anleitung für Windows & macOS
So einfach installieren Sie die Fernwartungssoftware TeamViewer QuickSupport auf Windows und macOS:
- Laden Sie die Software herunter, indem Sie auf den Download–Button für Windows oder macOS klicken.
- Klicken Sie die heruntergeladene Datei in Ihrem Download-Ordner an, um diese zu öffnen.
- Sofern Ihnen eine Sicherheitswarnung angezeigt wird, klicken Sie auf „Ja“ bzw. „Fortsetzen“.
- Bestätigen Sie den Haftungsausschluss.
- Anschließend erscheint ein Pop-Up-Fenster mit Ihrer persönlichen ID und einem zufällig generierten Passwort.
Anleitung für Linux
So einfach installieren Sie die Fernwartungssoftware TeamViewer QuickSupport auf Linux:
- Laden Sie die Software herunter, indem Sie auf den Download–Button für Linux klicken.
- Entpacken Sie die Datei mit dem installierten Extraktionprogramm (unter Ubuntu: Paketmanager oder GZip)
- In dem Ordner teamviewerqs finden Sie die Datei TeamViewer. Öffnen Sie diese.
Installation über die Kommandozeile / Konsole:
- Öffnen Sie das Terminal (auch Shell oder Konsole genannt) und navigieren Sie zu dem Ordner, wo Sie die Installationsdatei gespeichert haben. Bei den meisten Distributionen (z. B. Ubuntu) öffnet man ein Terminal mit der folgenden Tastenkombination Strg+Alt+T. Für dieses Beispiel haben wir die Datei in unserem Home-Verzeichnis unter /Downloads gespeichert. Um dorthin zu gelangen, geben Sie den folgenden Befehl in das Terminal ein und bestätigen Sie die Eingabe mit der Enter-Taste (Sie können den Befehl selbstverständlich kopieren):
cd ~/Downloads - Entpacken Sie die heruntergeladene Datei teamviewerqs.tar.gz mit dem Kommando:
gzip -d teamviewerqs.tar.gz - Wechseln Sie in den erstellten Ordner teamviewerqs und starten Sie das Programm. Geben Sie hierzu den folgenden Befehl in das Terminal:
cd teamviewerqs
./teamviewer
Anleitung für Android
So einfach installieren Sie die Fernwartungssoftware TeamViewer QuickSupport auf einem Android-Smartphone:
- Laden Sie die Software herunter, indem Sie auf den Download–Button für Android klicken
- Alternativ öffnen Sie den Play Store und geben TeamViewer QuickSupport in die Suchleiste ein.
- Klicken Sie auf Installieren und nach der Installation auf Öffnen.
- Wenn Sie die App zum ersten Mal öffnen, wird Ihnen eine kurze Anleitung zu den Funktionen der App angezeigt. Wischen Sie diese zur Seite und klicken auf Fertig.
- Anschließend erscheint ein Fenster mit Ihrer persönlichen ID.
Anleitung für iOS
So einfach installieren Sie die Fernwartungssoftware TeamViewer QuickSupport auf einem iPhone oder iPad:
- Laden Sie die Software herunter, indem Sie auf den Download-Button für iOS klicken.
- Alternativ öffnen Sie den App Store und geben TeamViewer QuickSupport in die Suchleiste ein.
- Klicken Sie auf Installieren und nach der Installation auf Öffnen.
- Wenn Sie die App zum ersten Mal öffnen, wird Ihnen eine kurze Anleitung zu den Funktionen der App angezeigt. Wischen Sie diese zur Seite und klicken auf Fertig.
- Anschließend erscheint ein Fenster mit Ihrer persönlichen ID.
Mit der Nutzung der Fernwartungssoftware TeamViewer QuickSupport, der mündlichen Weitergabe Ihrer ID-Nummer und des dazugehörigen Passwortes erklären Sie sich damit einverstanden, dass eine Verbindung zwischen Ihrem Gerät und dem LYNX-System über den Server der Firma TeamViewer AG, Bahnhofsplatz 2, 73033 Göppingen hergestellt wird.
LYNX erhält über die Fernwartungssoftware einen direkten Zugriff auf Ihr Gerät. Für die Sicherheit der Datenübertragung im Internet können wir keine Gewähr übernehmen.
Häufig gestellte Fragen
So richten Sie die Bildschirmfreigabe für macOS ein:
- Nach dem ersten Start von TeamViewer QuickSupport werden Sie gefragt, ob Sie dem Programm die Bedienungshilfe erlauben wollen.
- Wählen Sie Systemeinstellungen öffnen aus.
- Suchen Sie im Menü Datenschutz & Sicherheit auf der rechten Seite nach Teamviewer und TeamViewer QuickSupport. Möglicherweise müssen Sie zunächst über das Schloss-Symbol erst eine Anpassung zulassen.
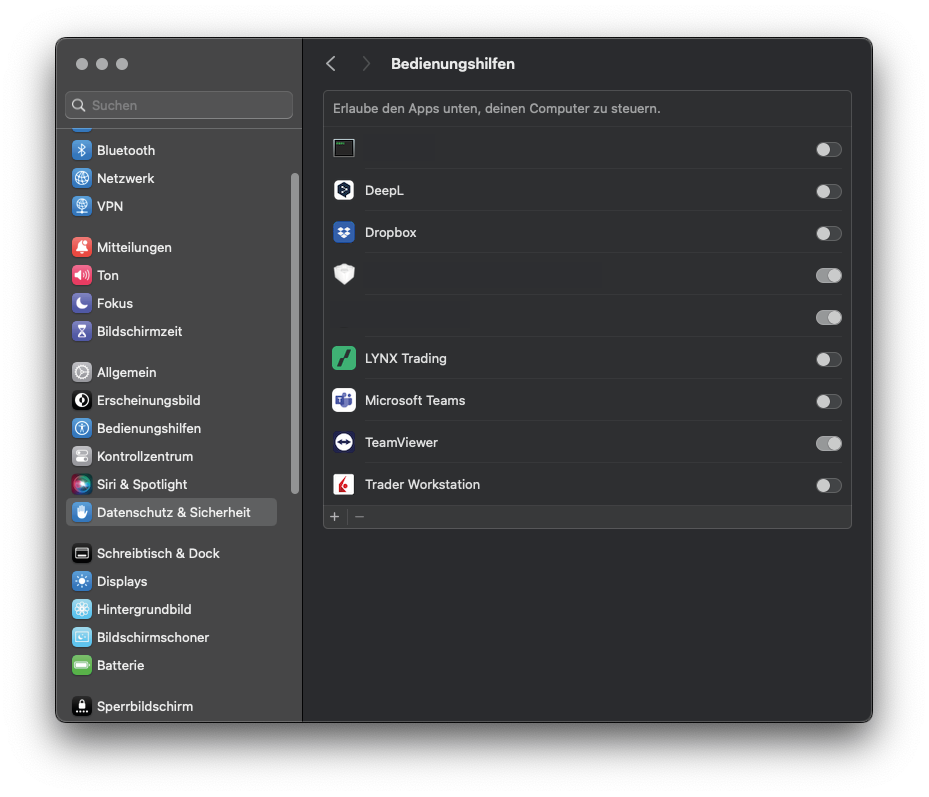
- Klicken Sie auf den Schalter auf der rechten Seite bzw. ziehen Sie den Slider nach rechts, um den Apps den Fernzugriff zu erlauben.
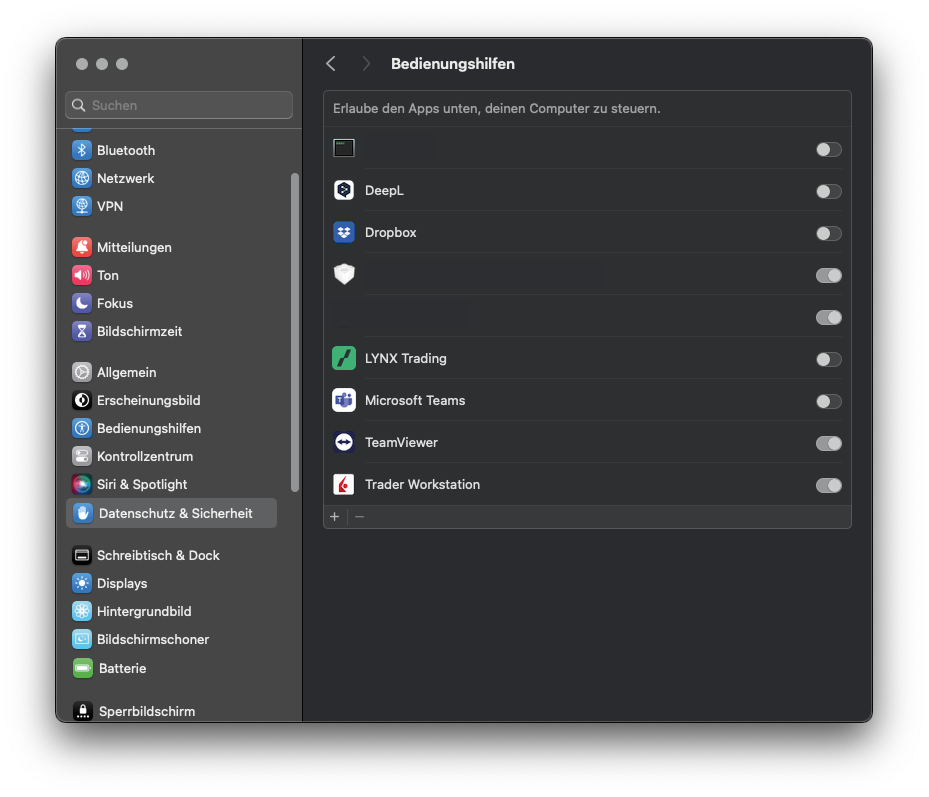
- Der TeamViewer QuickSupport ist jetzt für den Fernzugriff aktiviert.
Mit der Fernwartungssoftware TeamViewer QuickSupport können Sie uns direkten Zugriff auf Ihr Gerät gewähren, so dass wir Sie schnell und einfach auf Ihrem Gerät bei Ihrem Anliegen unterstützen können.
Grundsätzlich können Sie eine beliebige Version von TeamViewer QuickSupport zur Verbindung mit unserem Service-Team nutzen. Wir empfehlen Ihnen allerdings, das bereits installierte Fernwartungsprogramm regelmäßig zu aktualisieren.
Eine Deinstallation der Fernwartungssoftware TeamViewer QuickSupport ist jederzeit möglich. Sollten Sie Unterstützung in Ihrer Handelsplattform oder dem Client Portal benötigen, empfehlen wir Ihnen, den TeamViewer QuickSupport installiert bereitzuhalten.
Die Fernwartungssoftware TeamViewer QuickSupport vereinfacht die Kommunikation zwischen dem Kunden und dem Service-Team. Grundsätzlich ist auch der rein verbale Austausch ausreichend, um Ihr Anliegen zu lösen. Gerne unterstützen wir Sie jedoch auch direkt an Ihrem Bildschirm, um den bestmöglichen Support bieten zu können.
Die Verbindung zu Ihrem Gerät kann ausschließlich nach Erhalt des individuellen Passworts, das Sie dem Service-Mitarbeiter während des Telefongespräches mitteilen, hergestellt werden. Bevor das Telefongespräch beendet wird, trennt der Service-Mitarbeiter die Verbindung zu Ihrem Gerät.
Bei jedem Start des Fernwartungsprogramms wird Ihnen neben der ID-Nummer das neu generierte Passwort angezeigt.